Menus are a very important part of any website. The menu provides your site with easy navigation options so that your users can easily surf around your website.
There are two simple ways to access and configure menu settings. You can either configure menu settings from the admin dashboard itself or from the theme customizer.
Configure menus using the WordPress admin dashboard itself!
Configuration of your site’s menu from the WordPress Dashboard is relatively easy. You just have to know a few steps to create a functional menu.
- First, open your WordPress dashboard by logging in with your credentials.
- Navigate to Appearance >> Menus from the sidebar.
- Under the Edit Menus tab, click on Create a New Menu.
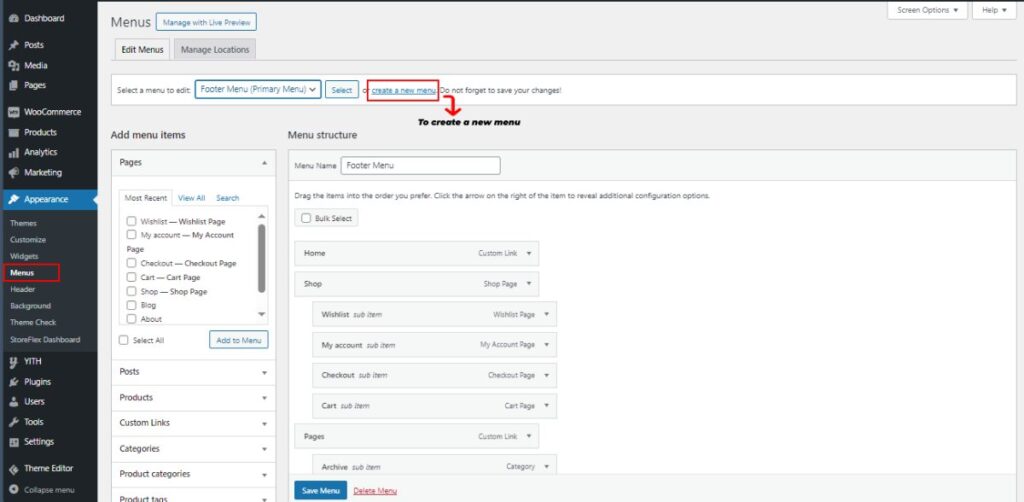
- Enter your menu name in the menu name input field.
- Under Menu Settings, check one display location amongst the available locations.
- Eventually, click on the Create Menu to save the changes and to be able to edit your new menu.
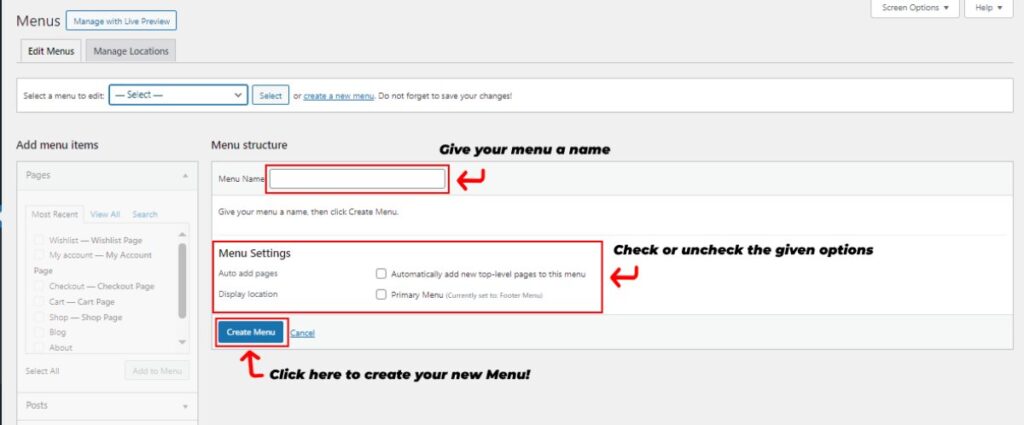
After you’ve created it, it’s time to add your elements to the menu.
- After you’ve created your menu, go to Edit Menu at the top of the screen.
- Then, select your preferred elements from the given options on the screen to either add pages, posts, categories, custom links, products, or any other given options to your menu.
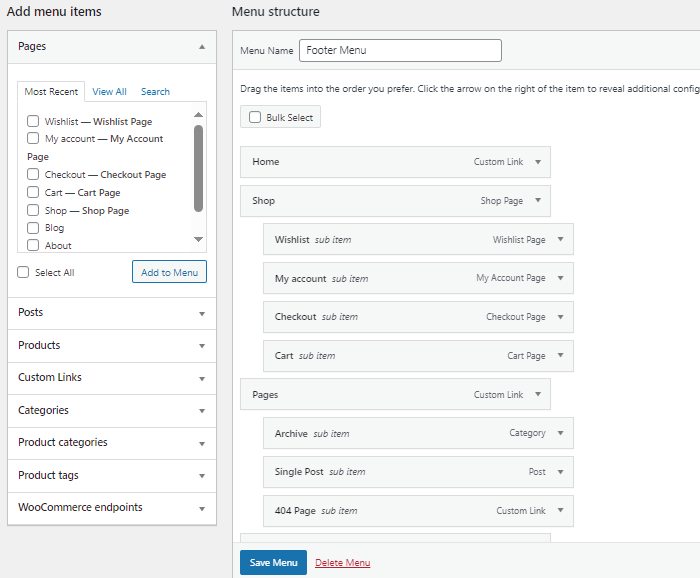
- Save your changes by clicking on the Save Menu button.
If you want a more thorough menu tutorial, then check out the blog: How to easily add Navigation menus on WordPress websites?
Customize your menu settings using the theme customizer.
You can now manage your menu with the live preview from WP Diary’s customizer. This will help you have more personalized, precise, and effectiveness-oriented customization of your menu.
To do so,
- First, open your WordPress dashboard.
- Open your theme customizer by navigating to Appearance > Customize.
- Select the menu options to open the menu settings interface.
- Click on the Create New Menu link to create a new menu.
- Then, enter your menu name in the Menu Name Input field, and then set a location for that menu to either the primary header or the footer by checking one box.
- Then, click on the next button below.
- Click on Add Items under the Menu Name section.
- You can then add menu items for your newly created menu from the array of options, which are Custom Links, Pages, Posts, Categories, and Tags.
- Expand any of your preferred panels and click on the + icon to add them to the menu.
- You can also reorder menus to create a drop-down effect by clicking on Re-order items. Use arrows to create a slight indentation for drop-down menus.
- Click on Publish to save the changes.